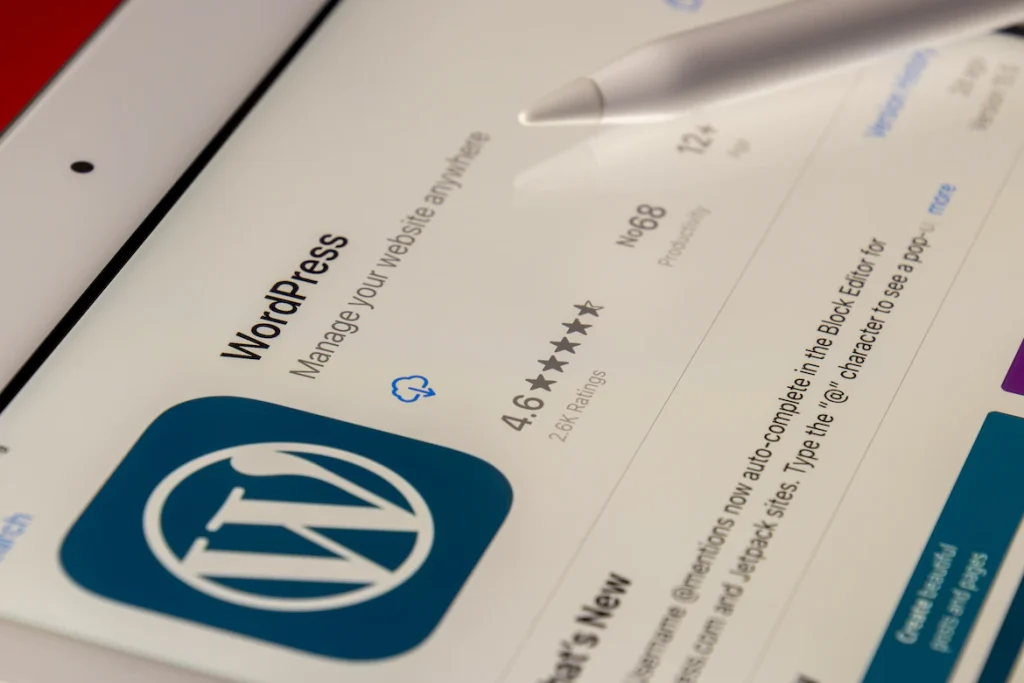
- ブログで稼げるようになりたい
- webライターの実績用にブログを始めたい
- 副業としてブログを始めたい
この記事では、誰でもできる「いちばん簡単なWordPressブログのはじめ方」を解説します。
目次
WordPressブログの始め方3ステップ
まずはじめにWordPressブログは、次の3ステップで始められます。
- レンタルサーバー(土地)契約
- ドメイン(住所)取得
- WordPress(店)ログイン
難しそう…と思うかもですが、パソコンを買いに行くところからスタートした僕にもできたので、完全に初心者でも大丈夫ですよ!
ブログ開設=ネット上に出店するようなもの。
「土地・住所・店舗」の3つがそろって、はじめて「お客さん(読者)」が訪れてくれます。
まずは、サーバーを契約します。
僕はエックスサーバーをオススメしてます!
その理由は↓
\7月28 日まで、最大31%OFFキャンペーン中/
今始めなきゃ損です!お得にブログをはじめよう!
1. サーバーを契約する
まずはサーバーの申し込みをします。スマホからでもできますよ!

エックスサーバーにアクセスして、「お申し込みはこちら」をクリックしましょう。

「新規お申し込み」をクリックして、プランの選択をします。
- スタンダード
- プレミアム
- ビジネス
3つのプランがありますが、個人でブログ運営するなら「スタンダード」でOK!
法人や、大きなサイトを作ってガッツリブログで稼ぎたい!という方は「プレミアム」でもいいですが、「ビジネス」は必要ありません。
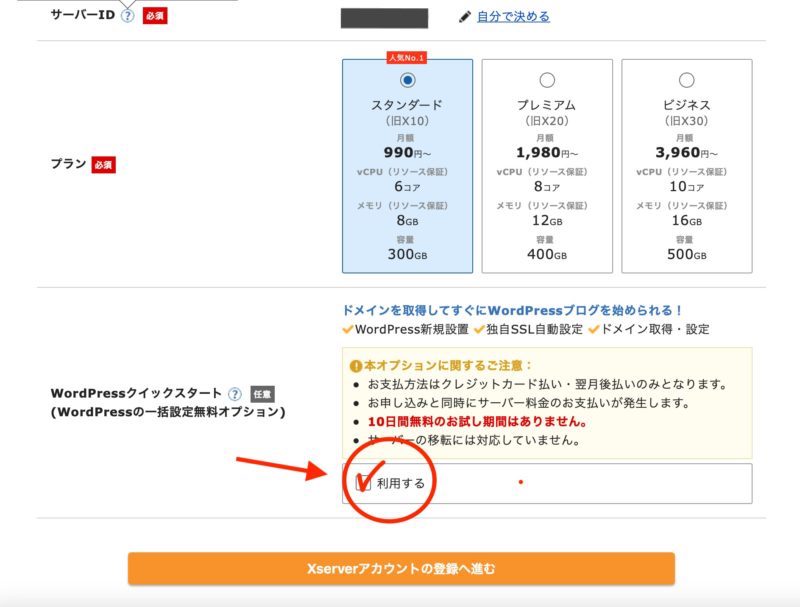
- サーバーID:変更しなくてOK
- プラン:スタンダード
- WordPressクイックスタート:「利用する」
「利用する」にチェクを入れると、ドメイン代無料&めんどうな初期設定が不要になるため、必ずチェックを入れておきましょう。
すると、以下の画面が表示されるので「確認しました」をクリックします。

契約期間を「12ヶ月以上」にしておくと、独自ドメイン永久無料特典を受けられます。

2.ドメインを決める

ドメインは「ブログのURL」のことです。
自分の好きなように決められますが、一度決めると変更できないので慎重に!
ドメイン決定のポイント
- 長くなりすぎない
(見栄えが悪い/覚えにくい) - 「.com」「.net」「.info」が無難
(見慣れていて信頼されやすい)
すでに誰かが使っているURL(ドメイン)と同じものは選べないので、「取得可能」のものを選びます。
次は「WordPress情報」を入力します。
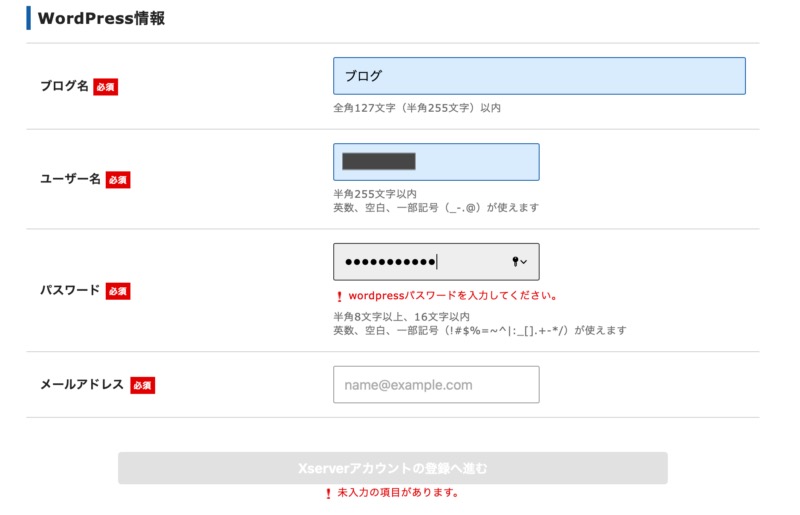
ユーザー名とパスワードはWordPressログイン時に使うので、必ずスクショかメモしておいてくださいね!
「テーマ」は無料のCocoonを選択しておくといいですよ。(あとで何度でも変更できます)
Lightningはビジネス向けなので、個人ブログにはあまり向きません。
「子テーマをインストールする」にもチェックを入れておきましょう。

ここまで設定できたら、あとは簡単です。
「名前」「住所」などの必要情報を入力して、「お支払い方法」を選びます。

更新の時期に支払いを忘れると、サーバーが停止されてブログにアクセスできなくなってしまいます。
よっぽどの理由がなければ、手数料0円で自動更新もできるクレジットカードがおすすめですよ!
「利用規約」と「個人情報に関する公表事項」を確認して「同意する」にチェックを入れ、「お申し込み内容の確認へ進む」をクリックしましょう。
登録したアドレス宛に「認証コード」が届くので、入力して「次へ進む」をクリックします。
内容を確認したら「SMS・電話認証へ進む」をクリック。
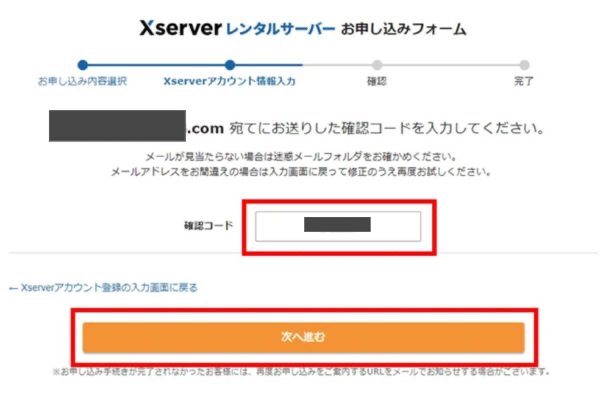
電話番号の入力と取得方法の選択をして「認証コードを取得する」をクリックします。

「テキストメッセージで取得」
→SMSメールで届く
「自動音声通話で取得」
→電話がかかってくる
取得した5桁のコードを入力して「認証して申し込みを完了する」をクリックします。
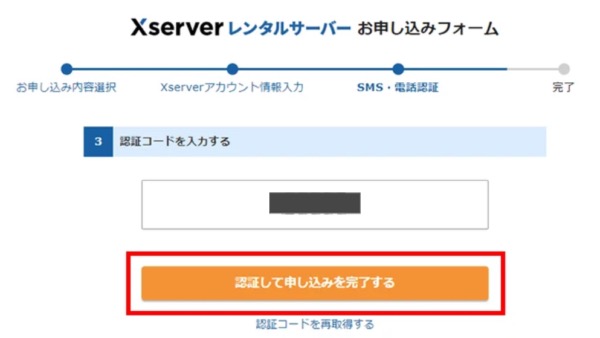
「お申し込みが完了しました」という画面になれば完了です。

1時間ほどでブログにアクセスできるようになるので、しばらく待ちましょう!
※もし24時間以上経ってもブログにアクセスできない場合は、サポートセンターに問い合わせてみてください。
申し込みの途中で「メールが届かない」場合はココを確認▼
チェック
- 迷惑メールに入ってないか?
- メールアドレスに間違いはないか?
もしメールアドレスを間違っていた場合や、いつまで経ってもメールが届かないという場合もサポートセンターに問い合わせてみましょう。
>>エックスサーバーでブログを始める
3. WordPressにログイン
数時間たってブログにアクセスできるようになったら、WordPressブログにログインしてみす。
まずはメールボックスの中から「【Xserver】■重要■サーバーアカウント設定完了のお知らせ」というメールを開きます。
スクロールすると
- サイトURL
- 管理画面URL
- ブログ名…
などの項目が出てくるので、「管理画面URL」をクリックします。

ドメインを決めたとき「WordPress情報」に入力して、メモ(スクショ)しておいた「ユーザー名」と「パスワード」を入力すればログインできます。
これでブログ開設は完了です。
お疲れさまでした!
説明を見ながらやれば簡単にブログ開設できちゃいます!
ご紹介した「クイックスタート」で、簡単にブログを始めたい方は下記からどうぞ☟
\7月28日まで、「最大31%OFFキャンペーン中!/
今始めなきゃ損です!!
次は「初期設定」をしていきましょう。
WordPressブログの初期設定
ここからは、WordPressでブログを開設したあと「すぐにしておくべき3つの初期設定」をご紹介していきます。
あと回しにすると修正がめちゃくちゃ大変なので、必ず最初に済ませておきましょう。
【必須】3つの初期設定
① テーマ導入
ブログを開設したら、まず「テーマ」を導入します。
「テーマ」とはブログのテーマ(内容)ではなく、ブログの「デザイン」のことを指します。
本気で稼ぎたいなら有料テーマ一択です!
無料テーマはエンジニアでもカスタマイズが難しいので、初心者やパソコンが苦手な方にはおすすめしません。
- 本気でブログで稼ぎたい
- 難しい操作は苦手
- 読みやすくキレイなブログを簡単に作りたい
という方は、初めから有料テーマにしておくといいですよ!
ほんとに楽です!
有料テーマにはSANGO・権威・SWELLなどがありますが、実際に成果を出している多くのブロガーが使っているのがAFFINGER。
このブログもAFFINGERを使っています。
有料テーマの価格は1万円弱~3万円弱まで幅広いのですが、価格が高いからといってすごく優れているわけでもありません。
AFFINGERは1万4,800円という価格に対して「稼ぐ」に特化されている上にデザイン性も良く、初心者でもカスタマイズしやすくなっています。
セルフバックを利用すれば、有料テーマを購入してもお釣りが出ます!
もし、テーマをどうしようか悩んでいる方は、【比較あり】WordPressテーマでAFFINGER6(アフィンガー6)が一番おすすめな理由を見てテーマを決めちゃいましょう!
② ASPに無料登録
ブログで稼ぐには、ASPへの登録が必須です。
ASP=Web広告の会社。
広告主とブロガーをつなぐ仲介役をしてくれます。
無料登録することで、企業の商品やサービスを紹介して(自分のブログに広告を貼って)報酬を得られます。
ASPは100社以上ありますが、以下の大手4社に登録しておけばOK。
登録は完全無料です。
ASPによって扱っている広告や報酬額が異なるので、数社に登録して比較するといいですよ。
ASPに登録したら「セルフバック」を利用してブログの初期費用を回収しておきましょう。
僕もセルフバックで初月に10万円稼げました。
ブロガーの特権なので、もらっておかないと損です!
セルフバックのやり方はこちらで解説してますよ!
【セルフバックで10万円】ブログの初期費用を回収する方法を解説
③ パーマリンク設定
パーマリンク=「記事のURL」です。
最初に設定したら、その後は基本的に変更しません。

WordPressのトップ画面にある「ダッシュボード」から「設定」→「パーマリンク」と選んでクリックします。

「投稿名」にチェックを入れ、その下の「カスタム構造」のURL末尾が【/%postname%/】になっていることを確認します。
変更できたら必ず、画面下の「変更を保存」をクリック。
パーマリンク(URL)を途中で変更すると記事のURLが変わるので、インスタに貼った記事やブックマークされたページが読めなくなってしまいます。
必ず最初に設定し、その後は変更しないようにしましょう。
記事を書くときは毎回、「URLスラッグ」の部分だけを変更します。
「新規投稿」画面でタイトルを入力すると、自動的に「URLスラッグ」にタイトルと同じ文字が表示されます。

URLに日本語が入ると良くないので(難しいため理由は割愛します)、必ず「ローマ字か数字」でその記事に合ったものを入れましょう。

以上で「必須の初期設定」は完了です。
大変お疲れさまでした。
これからブログを始めたい方は、今チャンスですよ☟
\7月28日まで、「最大31%OFFキャンペーン中!/
